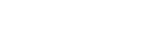WPS Office中计算钞票数量的方法
在日常生活和工作中,经常需要计算某一金额所需的各种面额钞票的数量。对于财务人员或需要处理大量金额的个人而言,这个任务可能既耗时又容易出错。幸运的是,使用WPS Office中的WPS表格,可以轻松完成这一任务。以下是一个详细的步骤指南,教你如何在WPS表格中计算钞票数量。

WPS Office计算钞票数量的步骤
1. 准备数据
首先,在WPS表格中准备你需要的数据。这通常包括金额和各类钞票的面额。例如,假设你有一个包含员工工资的表格,需要在旁边计算每个员工所需的各面额钞票数量。

在A列输入员工姓名(可选)。

在B列输入员工的工资。

在C1到I1分别输入钞票面额:100元、50元、20元、10元、5元、2元、1元。
2. 设置单元格格式
为了让结果更直观,可以为钞票面额的单元格设置自定义格式。
选中C1到I1的单元格区域。
右键单击选择“设置单元格格式”。
在弹出的对话框中,选择“数字”选项卡,然后选择“自定义”。
在“类型”框中,输入“0元”,这样每个面额的单元格会显示为“XX元”的格式。
3. 输入数组公式
在WPS表格中,使用数组公式可以一次性计算出每个员工所需的各面额钞票数量。
在C2单元格中输入以下公式:
```excel
=IF(COLUMN()=3,INT($B2/C$1),INT(($B2-SUM(OFFSET($B$1,ROWS(A$1:A1),1,1,COLUMNS($B:B)-1)*OFFSET($B$1,,1,1,COLUMNS($B:B)-1)))/C$1))
```
按下Ctrl+Shift+Enter三键结束公式的输入,这表示你正在输入一个数组公式。如果只按回车,公式将不会正确计算。
这个公式的含义是:
如果当前列是第三列(即C列,对应100元面额),则直接将工资除以100并取整。
对于其他列(即50元、20元、10元等),先计算已经分配过的钞票面额的总金额(通过`SUM(OFFSET(...))`和`OFFSET(...)`函数组合实现),然后从总工资中减去这个金额,再除以当前面额,最后取整。
4. 填充公式
一旦你在C2单元格中输入了正确的公式,接下来就可以将这个公式填充到其他单元格中。
选中C2单元格,将鼠标移到单元格右下角,当鼠标变为十字形时,按住左键向右拖动到I2。
然后,将鼠标移到I2单元格的右下角,双击填充柄(小黑方块),这样公式就会自动填充到整个数据区域。
5. 验证计算结果
为了确保计算结果准确,可以设置一个辅助列来验证。
在J1单元格中输入“汇总”。
在J2单元格中输入以下公式:
```excel
=SUM($C$1:$I$1*C2:I2)
```
同样,按下Ctrl+Shift+Enter三键结束公式的输入。
选中J2单元格,双击填充柄,将公式填充到整个J列。
现在,J列应该显示每个员工所需各面额钞票的总金额,这个总金额应该与B列中的工资金额相匹配。
6. 使用Excel公式(可选)
如果你使用的是WPS Office的Excel组件,可以使用类似的公式,但略有不同。
在C3单元格中输入以下公式(假设员工数据从第3行开始):
```excel
=IF(COLUMN()=3,INT($B3/C$2),INT(($B3-SUMPRODUCT($B$2:B2,$C$2:C2))/C$2))
```
同样,按下Ctrl+Shift+Enter三键结束公式的输入。
然后将公式填充到整个数据区域。
这个公式的逻辑与WPS表格中的公式类似,但使用了`SUMPRODUCT()`函数来计算已经分配过的钞票面额的总金额。
注意事项
1. 数组公式的输入:在使用WPS表格或Excel进行数组公式计算时,一定要按下Ctrl+Shift+Enter三键结束公式的输入,否则公式将不会正确计算。
2. 数据区域的正确性:确保在输入公式时,引用的数据区域是正确的。如果数据区域有误,计算结果也会出错。
3. 自定义格式的使用:通过自定义格式可以让结果更直观,但不影响实际计算。
4. 公式的验证:设置辅助列来验证计算结果是否准确是一个好习惯,这可以确保你的公式在实际应用中不会出错。
5. 公式的灵活性:虽然上述公式是针对特定情况设计的,但你可以根据需要对其进行修改和调整,以适应不同的应用场景。
通过以上步骤,你可以在WPS Office中轻松计算出所需的各种面额钞票的数量。无论是财务人员还是需要处理大量金额的个人,都可以利用这个技巧来提高工作效率和准确性。希望这篇文章对你有所帮助!