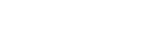如何轻松设置电脑开机音乐?详细步骤教程!
电脑开机音乐,这一小小的个性化设置,能够为我们的日常使用增添不少乐趣和仪式感。每当启动电脑,一段心仪的音乐响起,仿佛是在迎接新一天的开始,让我们在忙碌的工作和学习中也能找到一丝乐趣。那么,电脑开机音乐怎么设置呢?下面,我将详细介绍电脑开机音乐的设置方法,涵盖不同操作系统下的具体步骤和注意事项。

电脑开机音乐设置方法
一、Windows系统开机音乐设置
1. Windows 7及以下版本
对于使用Windows 7及以下版本的用户,可以通过控制面板来设置开机音乐。

步骤一:打开控制面板
首先,点击电脑左下角的“开始”按钮,在搜索框中输入“控制面板”,然后选择“控制面板”打开。
步骤二:选择硬件和声音
在控制面板界面中,找到并点击“硬件和声音”选项。
步骤三:更改系统声音
在“硬件和声音”界面中,找到并点击“更改系统声音”选项。
步骤四:选择Windows登录事件
在“声音”窗口中,找到“程序事件”栏,选中“Windows登录”。这时,你可以看到下方有一个“声音”选项,点击它旁边的“浏览”按钮。
步骤五:选择音乐文件
在弹出的“浏览”窗口中,找到你想要设置为开机音乐的音频文件,然后双击它。建议选择WAV格式的音频文件,以确保兼容性和音质。
步骤六:测试并应用
选择好音乐文件后,点击“测试”按钮,可以听到你选择的音乐。如果满意,点击“确定”按钮应用设置。此时,你的电脑开机时将播放这段音乐。
2. Windows 10及以上版本
对于使用Windows 10及以上版本的用户,由于系统界面的变化,设置开机音乐的方法略有不同。你可以通过任务计划程序来实现。
步骤一:准备音乐文件
首先,准备好你想要设置为开机音乐的音频文件,通常建议使用MP3格式。如果需要,可以使用音频转换软件将音乐转换为MP3格式。
步骤二:打开任务计划程序
按下“Win+R”键,打开运行窗口,输入“taskschd.msc”并按下回车键,打开任务计划程序。
步骤三:创建基本任务
在任务计划程序的右侧操作栏中,点击“创建基本任务”按钮。
步骤四:设置任务名称和触发器
在“创建基本任务向导”中,输入任务名称和描述,然后点击“下一步”。在触发器选项卡中,选择“当计算机启动时”,然后点击“下一步”。
步骤五:选择操作
在操作选项卡中,选择“启动程序”,然后点击“下一步”。
步骤六:添加媒体播放器
在“启动程序”窗口中,点击“浏览”按钮,找到并选择你常用的媒体播放器(如Windows Media Player、VLC等),然后点击“打开”。
步骤七:添加音乐文件
在“添加参数”栏中,输入媒体播放器的命令行参数,用于指定要播放的音乐文件。例如,如果你使用的是Windows Media Player,并且音乐文件位于C:\Music\MyMusic.mp3,那么参数应该为“/play /close C:\Music\MyMusic.mp3”。请注意,不同的媒体播放器命令行参数可能有所不同,你需要查阅相关文档或在线资源来确定正确的参数。
步骤八:完成设置
完成上述步骤后,点击“下一步”和“完成”按钮,保存任务。现在,你的电脑在每次启动时都会自动运行媒体播放器并播放指定的音乐文件。
二、macOS系统开机音乐设置
对于使用macOS系统的用户,可以通过Automator工具来设置开机音乐。
步骤一:打开Automator
在macOS的“应用程序”文件夹中,找到并打开Automator应用程序。
步骤二:选择工作流程类型
在Automator的欢迎窗口中,选择“工作流程”并点击“选择”。
步骤三:添加“运行Shell脚本”操作
在Automator的工作流程编辑窗口中,找到左侧的“库”栏,然后在“实用工具”下找到并拖动“运行Shell脚本”操作到右侧的工作流程区域。
步骤四:编写Shell脚本
在“运行Shell脚本”操作的窗口中,输入以下Shell脚本代码(以播放MP3文件为例):
```bash
afplay /path/to/your/music/file.mp3
```
请将`/path/to/your/music/file.mp3`替换为你想要播放的音乐文件的实际路径。
步骤五:保存工作流程
点击Automator窗口左上角的“文件”菜单,选择“存储”选项,然后为你的工作流程命名并选择一个存储位置。建议将工作流程保存为“应用程序”类型,以便在需要时轻松运行。
步骤六:设置开机自动运行
打开“系统偏好设置”应用程序,选择“用户与群组”选项。然后,选择你的用户账户,点击右下角的“登录项”选项卡。在登录项列表中,点击左下角的“+”按钮,添加你刚才保存的工作流程应用程序。现在,你的电脑在每次启动时都会自动运行这个工作流程并播放指定的音乐文件。
三、Linux系统开机音乐设置
对于使用Linux系统的用户,可以通过编写Shell脚本来设置开机音乐。
步骤一:编写Shell脚本
打开你的文本编辑器(如gedit、nano等),然后输入以下Shell脚本代码(以播放MP3文件为例):
```bash
!/bin/bash
mpg123 /path/to/your/music/file.mp3
```
请将`/path/to/your/music/file.mp3`替换为你想要播放的音乐文件的实际路径。然后,将脚本保存为一个文件(如`play_music.sh`),并确保它具有可执行权限。你可以通过以下命令来设置可执行权限:
```bash
chmod +x /path/to/your/play_music.sh
```
步骤二:添加开机自启动任务
根据你的Linux发行版和使用的init系统(如systemd、SysVinit等),你可以通过不同的方法来添加开机自启动任务。以systemd为例,你可以创建一个新的systemd服务单元文件,并添加以下内容:
```ini
[Unit]
Description=Play Music on Boot
[Service]
ExecStart=/path/to/your/play_music.sh
Type=oneshot
RemainAfterExit=true
[Install]
WantedBy=multi-user.target
```
请将`/path/to/your/play_music.sh`替换为你之前创建的Shell脚本的实际路径。然后,将这个服务单元文件保存为`/etc/systemd/system/play-music-on-boot.service`,并使用以下命令来启用和启动服务:
```bash
sudo systemctl enable play-music-on-boot.service
sudo systemctl start play-music-on-boot.service
```
现在,你的Linux电脑在每次启动时都会自动运行这个Shell脚本并播放指定的音乐文件。
注意事项
1. 音频文件格式:不同操作系统和媒体播放器对音频文件格式的支持可能有所不同。在选择音乐文件时,请确保它与你的操作系统和媒体播放器兼容。通常,WAV和MP3格式是较为通用的选择。
2. 音量控制:你可以通过操作系统的音量设置来调整开机音乐的音量大小。如果需要,你也可以在Shell脚本或任务计划中添加调整音量的命令。
3. 测试与调整:在设置完开机音乐后,请务必重启电脑进行测试,以确保音乐能够顺利播放。如果发现问题,可以根据需要进行调整。
4. 个性化选择:在选择开机音乐时,你可以根据自己的喜好和心情来选择不同的音乐。无论是经典的音乐作品、氛围音乐还是其他类型的音乐,都可以为你的电脑开机增添一份独特的魅力。
通过以上方法,你可以轻松地为你的电脑设置一段心仪的开机音乐。每当启动电脑时,这段音乐将陪伴你开始新的一天的工作和学习。希望这篇文章能够帮助到你,让你的数字生活更加丰富多彩!